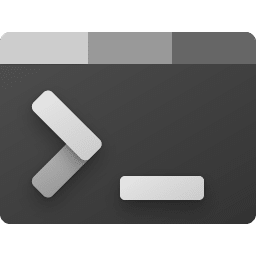
Windows Terminal Download
Windows Terminal combines a modern UI, multi-tab support, and extensive customization for advanced command-line operations.
Software details
Software Description
Windows Terminal builds upon the original Windows command prompt with the addition of modern features that make the app more powerful than ever. The terminal emulator retains the original use for command-line tools, but adds full support for various shell programs that include bash, PowerShell, and Command Prompt.
It also has modern user interface details that include tabbed windows, GPU accelerated text rendering engine, UTF-8 character support, Unicode, and support for user configuration. Originally built under the code name Cascadia, the new Windows Terminal is an open-source build from Microsoft and was designed with input from users from around the world.
The application was released in 2019 and described as an alternative for Windows Console. The first stable build was released in 2020, and subsequent releases of Windows Terminal on GitHub are stable. Microsoft has an open invitation for the development community at large to help contribute to the project and help further its development.
Windows Terminal is capable of running multiple command-line apps in separate tabs at the same time. It introduces a new level of flexibility and customization that the original Command Prompt could never deliver.
Installing and Using
Windows Terminal only works on Windows 10 2004 (build 19041) or later. The app is available from the Windows Store page and is downloaded by clicking on the Get in Store app button on the right side of the screen. It’s free and it’s published by Microsoft. You can also download the app through GitHub. It’s worth noting that the version available on the Windows Store is the most stable and recent release, while the GitHub version features individual files for download.
If you want to try out the latest preview features, you can install Windows Terminal Preview alongside Windows Terminal.
After you click the button to download, you’ll see the customary installation notices from Windows asking you if you want to install the app. Complete the process, and wait for the app to install. Once it’s completed, you can start using the app.
Set default profile for the terminal
Windows Terminal starts with the PowerShell command line as the default in the first open tab. You can go to the Settings, select Startup, and pick the Default profile of your choice.
Adding new profiles
In the event you have WSL distributions or multiple versions of PowerShell already installed, the app will automatically create profiles. You can also manually add new profiles by going to Settings and selecting Add New Profiles.
Configuring
To customize Windows Terminal, go to Settings and use the available selections for configuring your desired action or appearance. This can be done through editing the settings .json file in your text editor of choice or through the GUI.
Setting
Windows Terminal can be set as a default terminal application in Windows 11 only. This can be done by going to the Settings window in the app and selecting Startup, then choosing the app for the default terminal application.
Customization Options
Windows Terminal is full of customization options to help you do everything from change your work flow to give the terminal an appearance that reflects your personality. Any changes you make are saved and stay current until you decide to change them again.
Themes
Windows Terminal features a robust selection of themes to help you customize the window to make it look the way you like. It has a theme property that allows you to customize developer tools through JSON themes, which later shows up under Theme in the settings UI for easy access. Microsoft has laid out how to create your own color scheme through its documentation library.
Tab settings
Another option is known as newTabPosition and lets you decide how you want your tabs to open. You can have a new tab open next to the tab you’re currently working in, or set it to open at the end of the open tabs.
Support for background images and gifs
The app allows you to select and set your background to an image or gif of your choosing. You can learn more through the Profile – Appearance page in the documentation. The documentation also shows you how to set the terminal to its classic green screen appearance, change fonts, and alter the cursor.
Create custom actions
You can set custom actions or commands to create a flow that fits your personal preferences. All of the default keyboard actions can be changed to fit your needs.
Benefits of Installing
Windows Terminal is designed for developers or advanced users who find the original Command Prompt limited or less responsive to their needs. The app offers flexibility, intuitive commands, and customizing to personalize the app. It also responds to Ctrl+ keyboard shortcuts that can be mapped in any way you prefer.
Features and highlights of the app include:
- Tabbed interface
- Full Unicode character rendering support
- GPU acceleration
- Comprehensive customization
- Free
The app gives you freedom to work in the Windows shell environment in a way that suits you best, and is fully supported by Microsoft so you can be assured it’s safe to use and reliable.