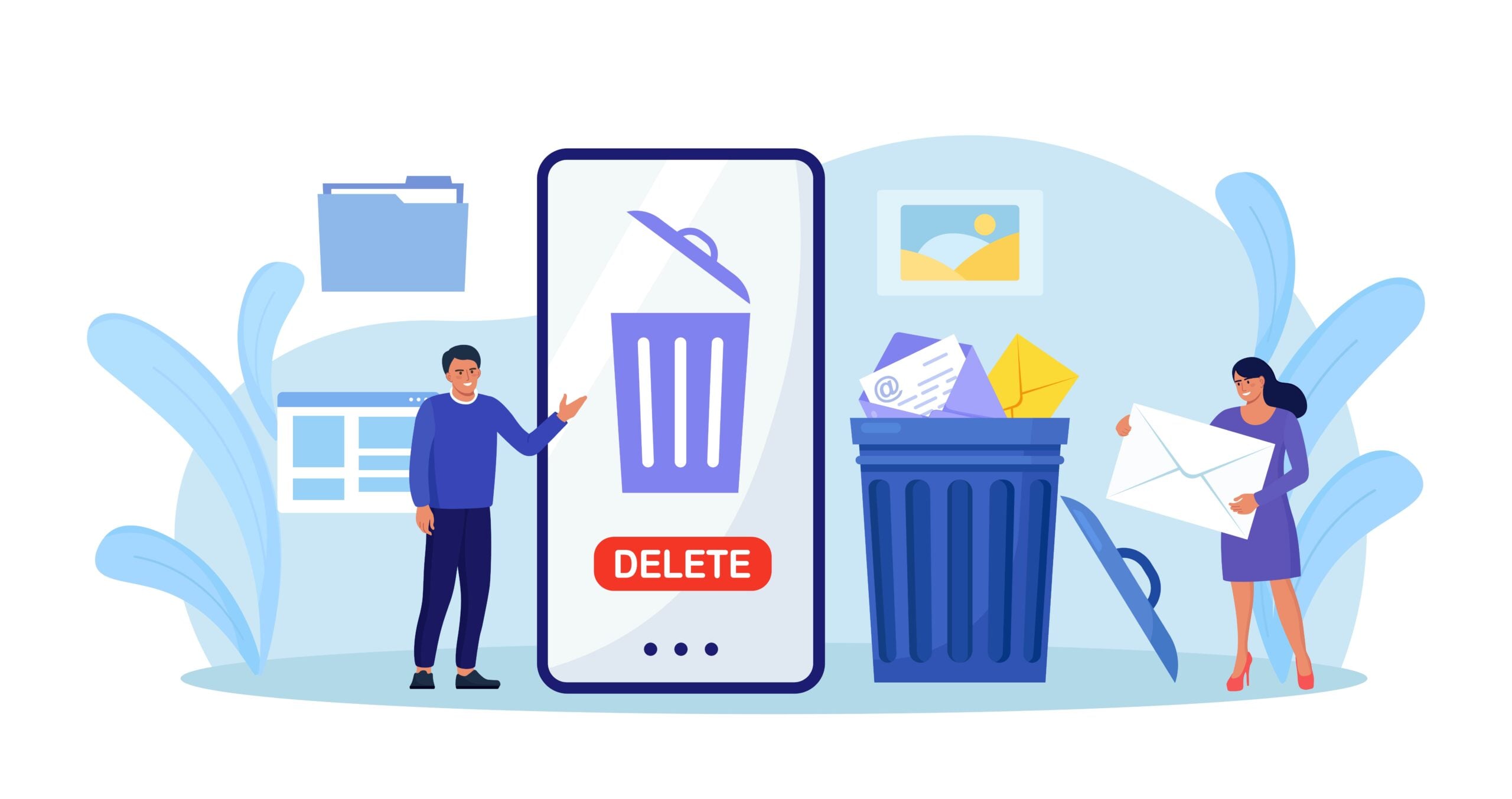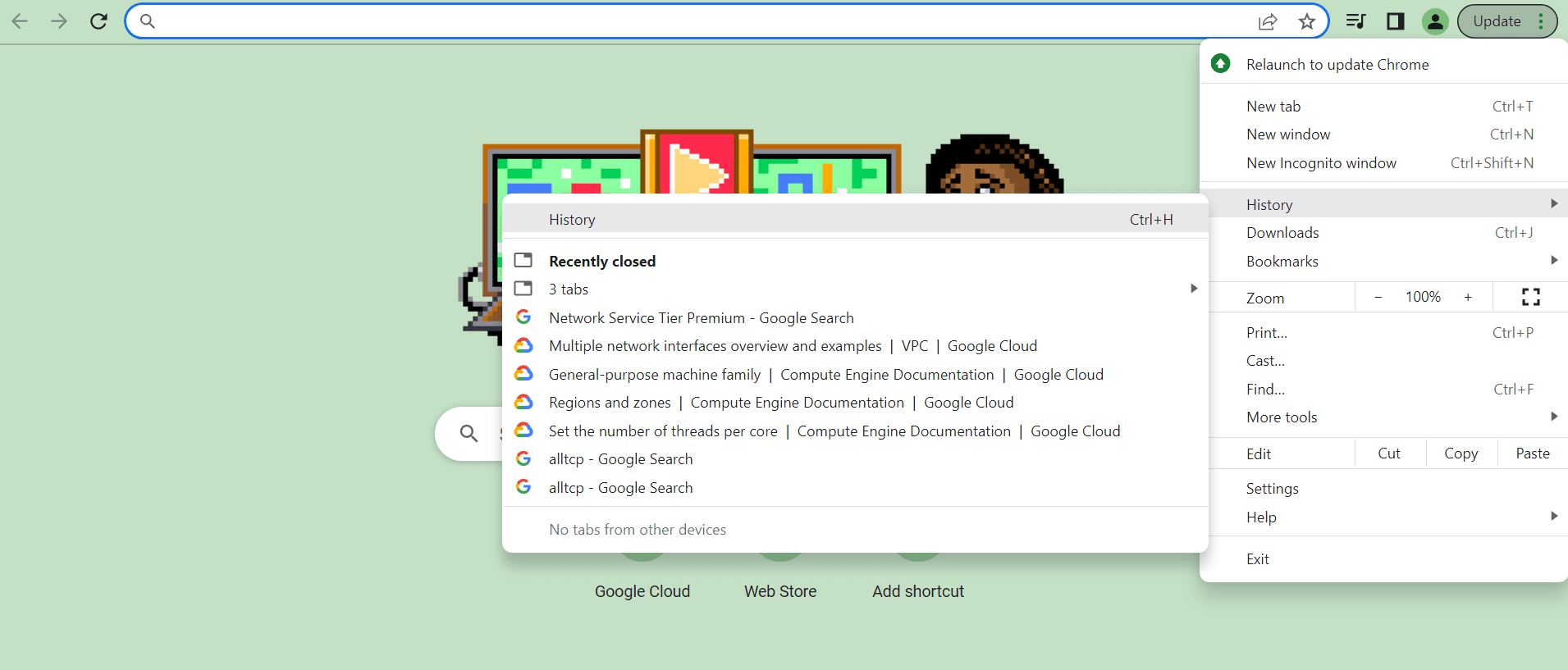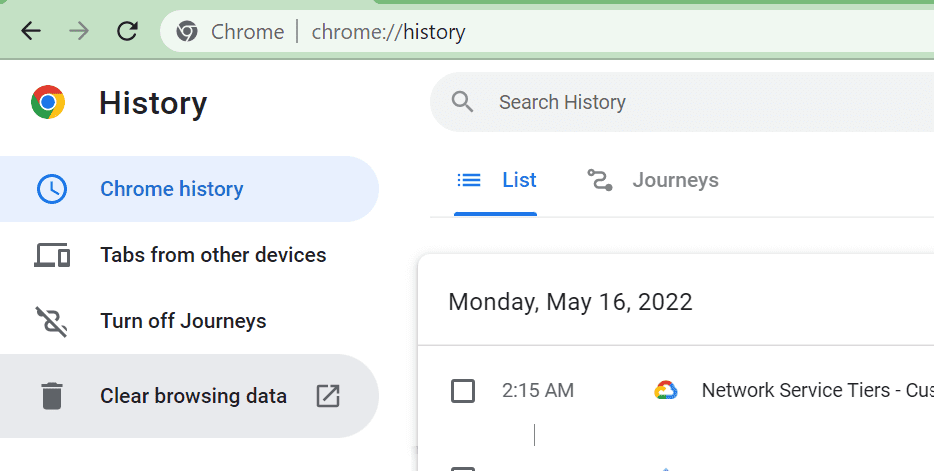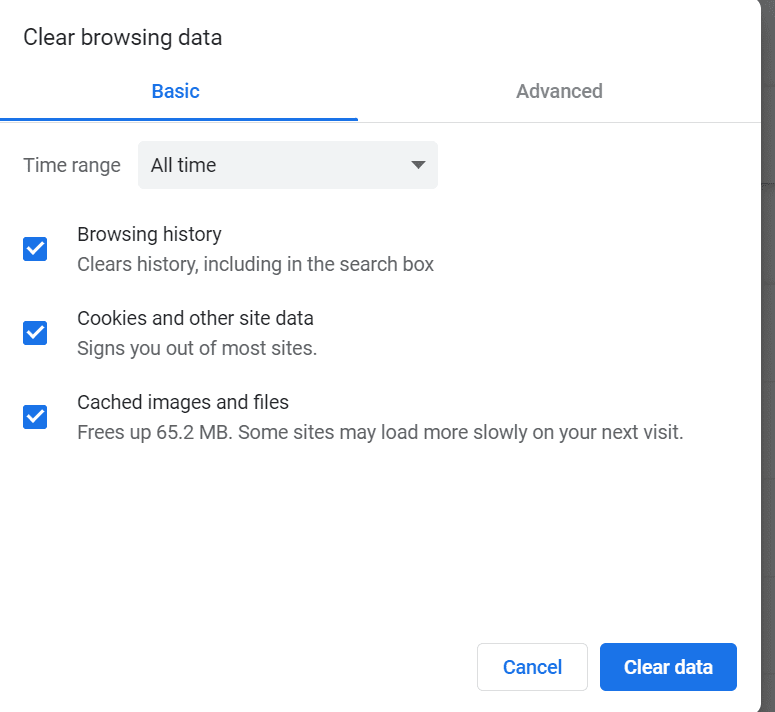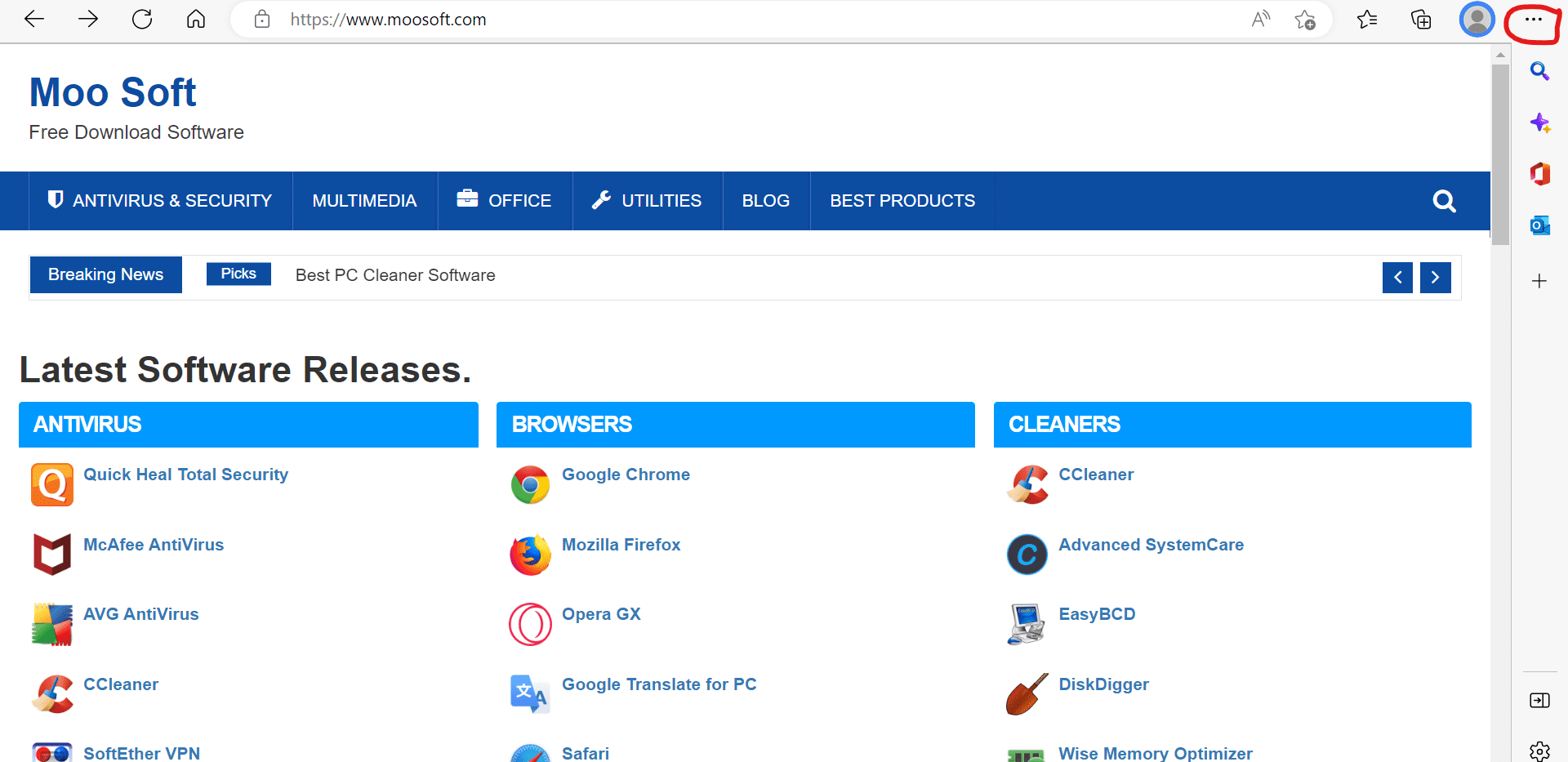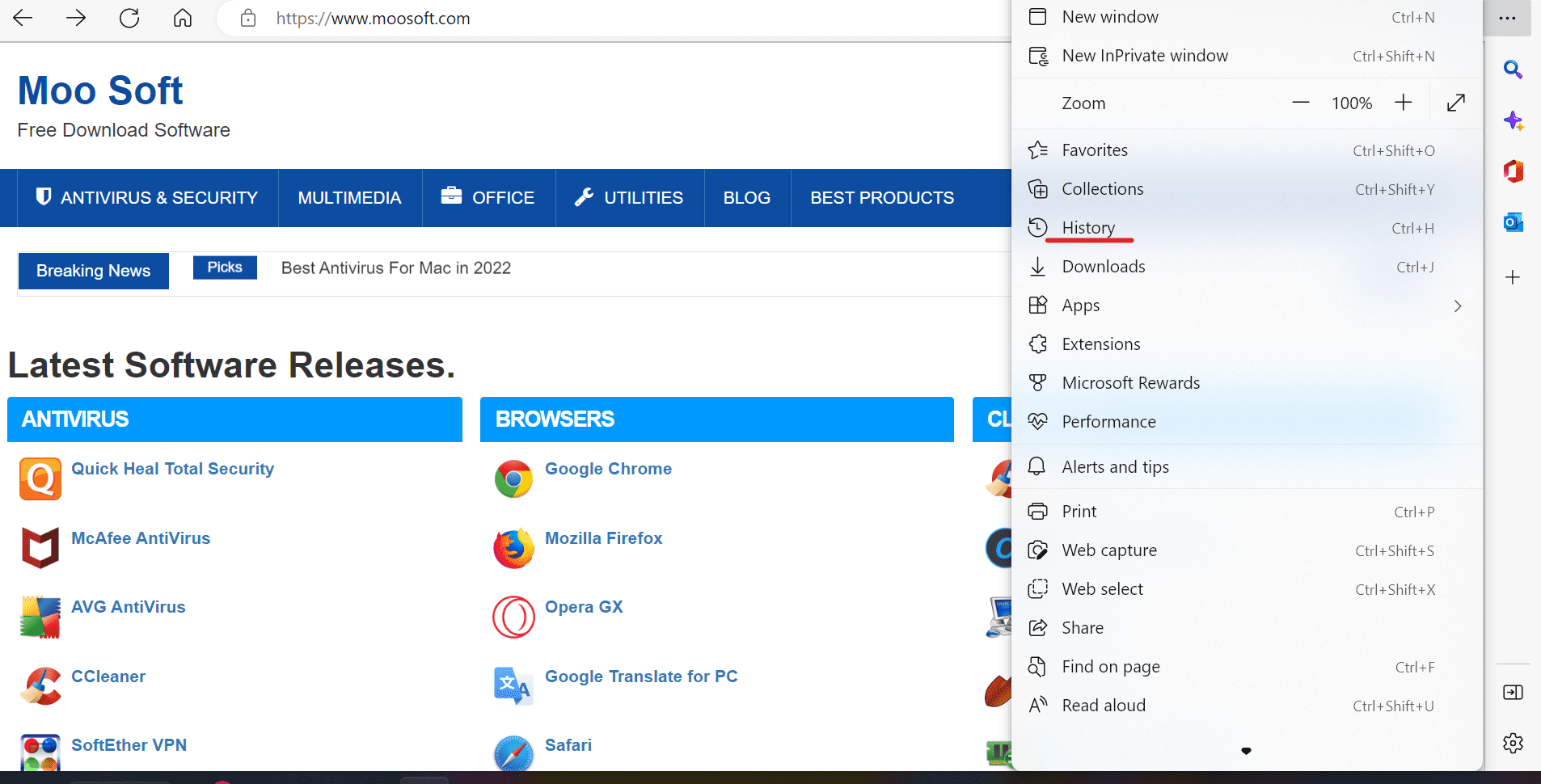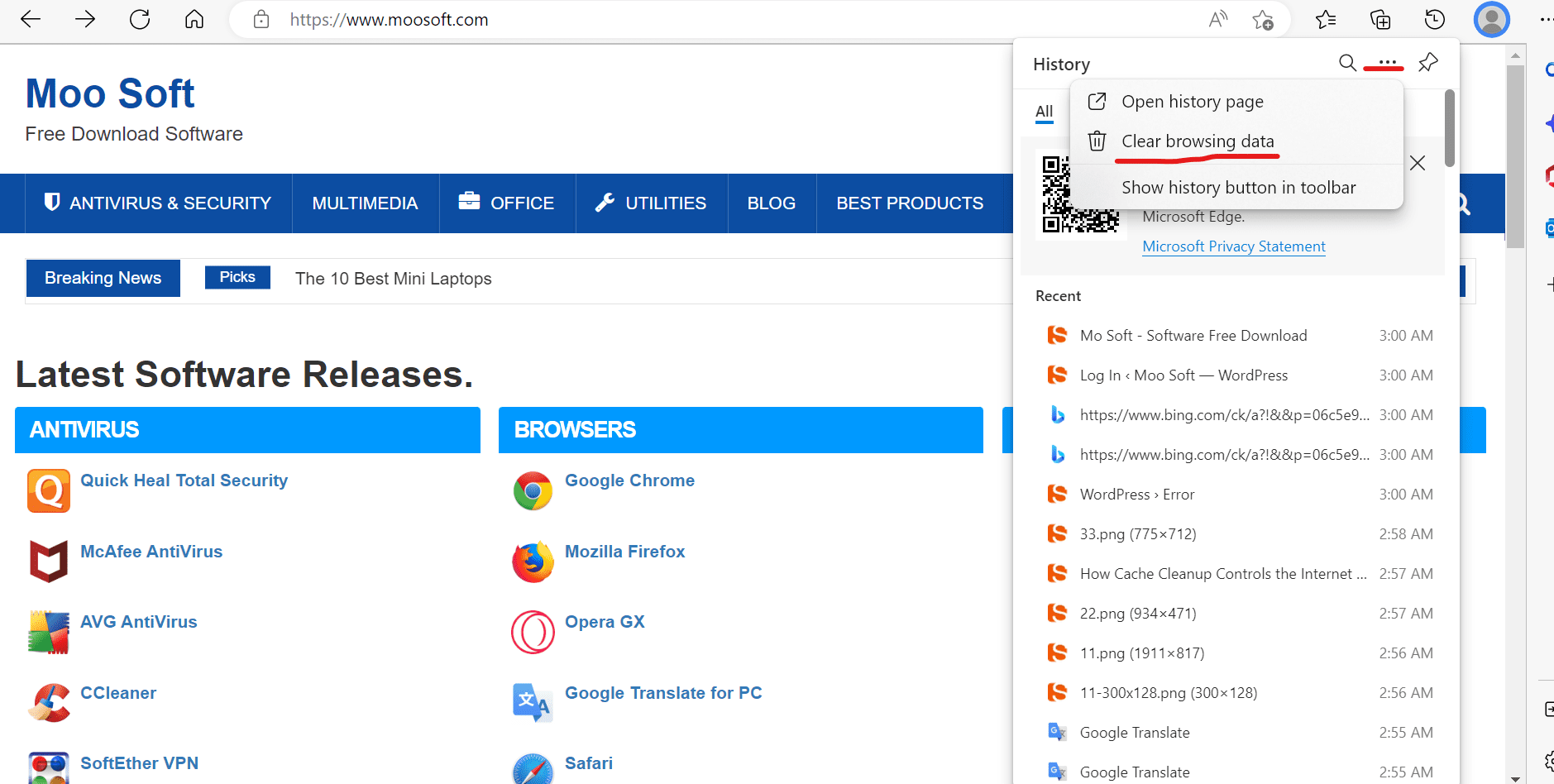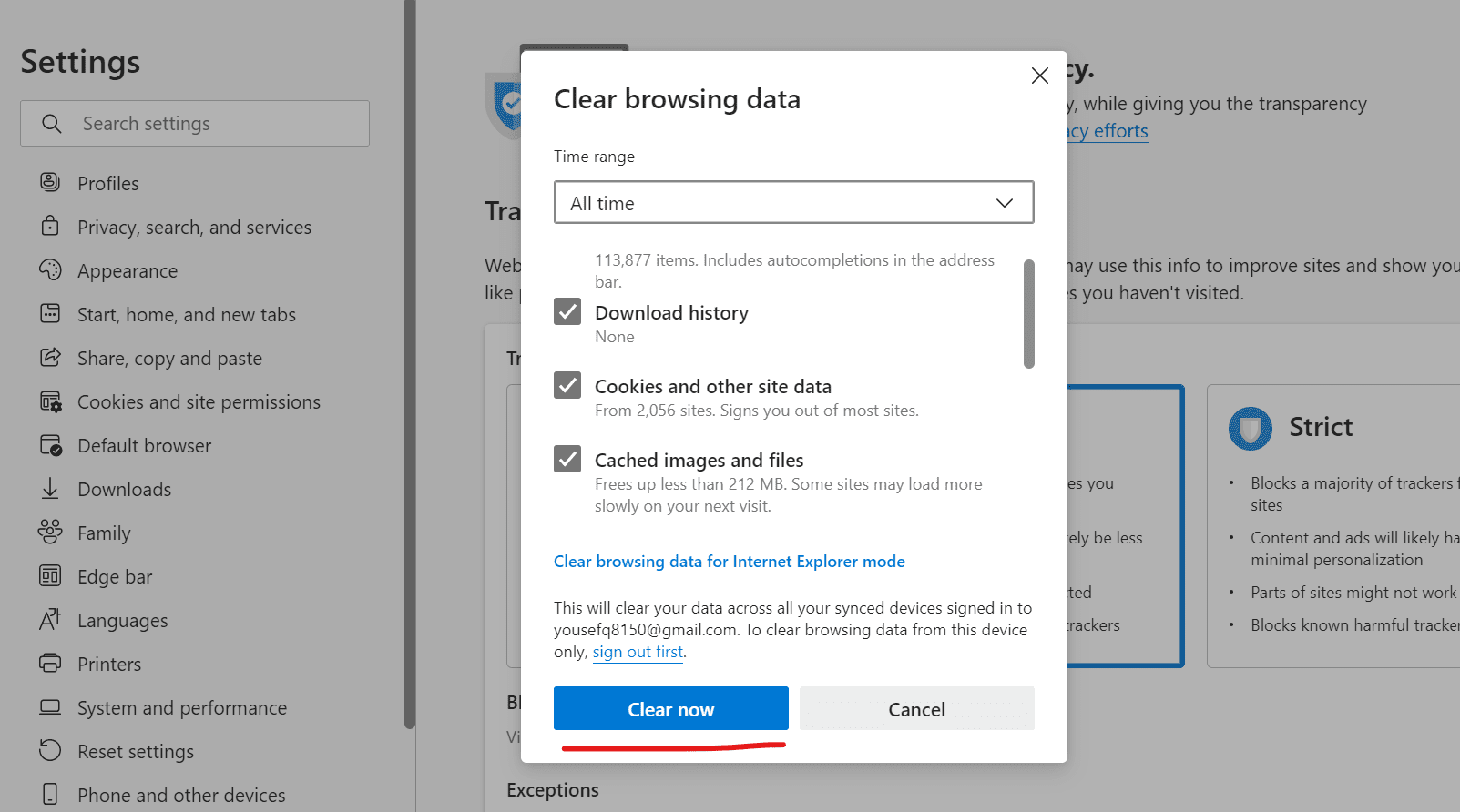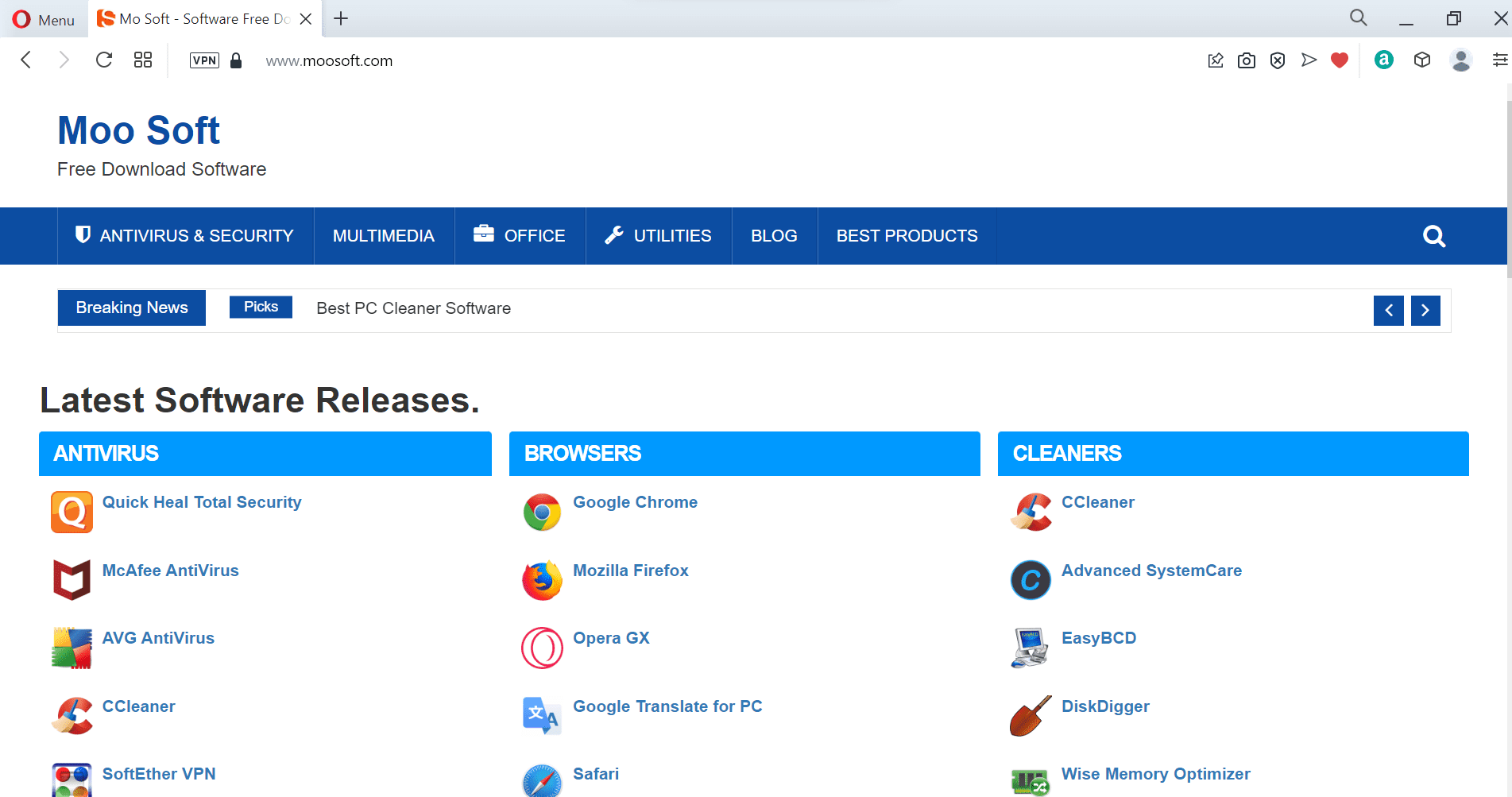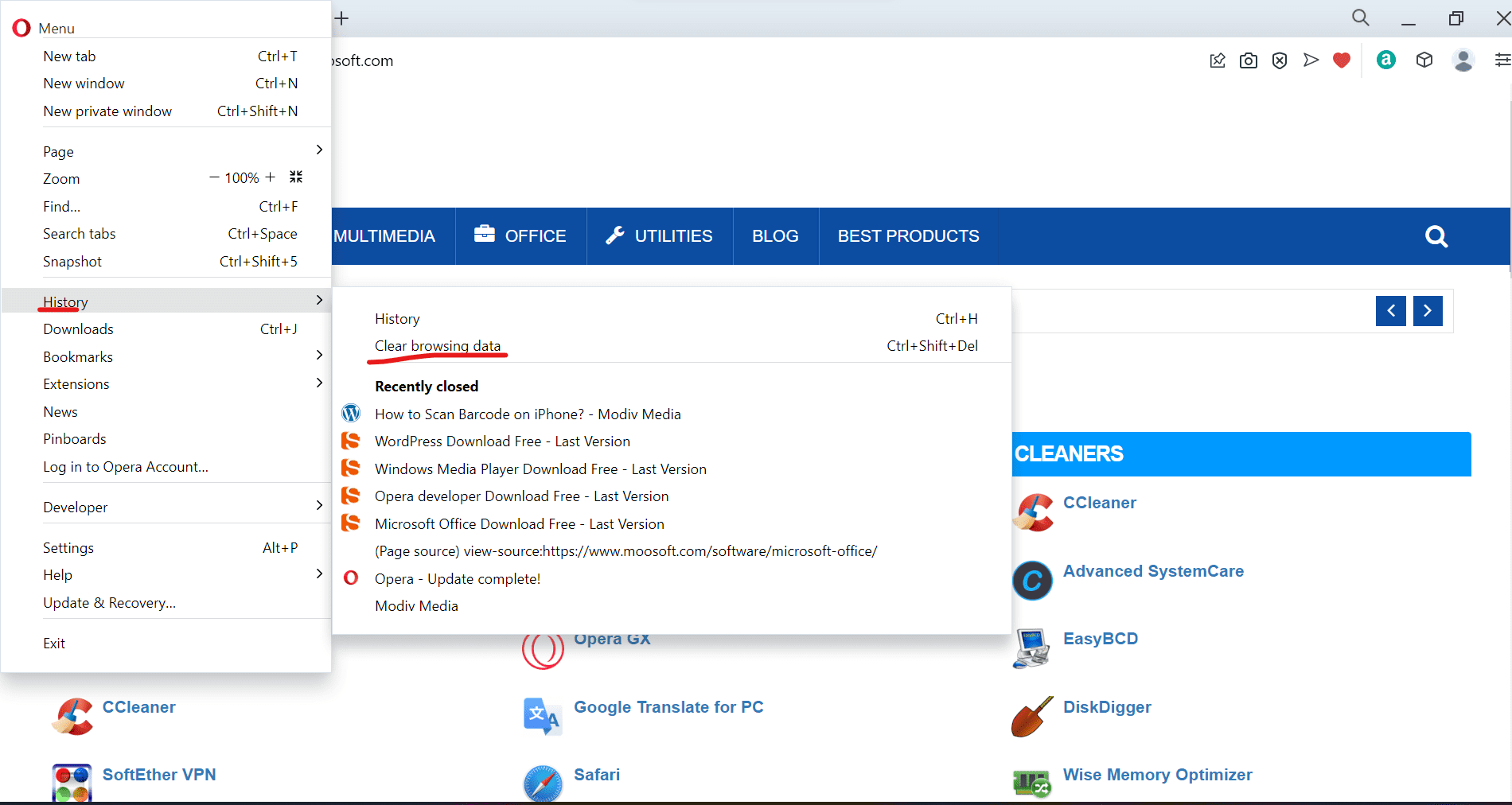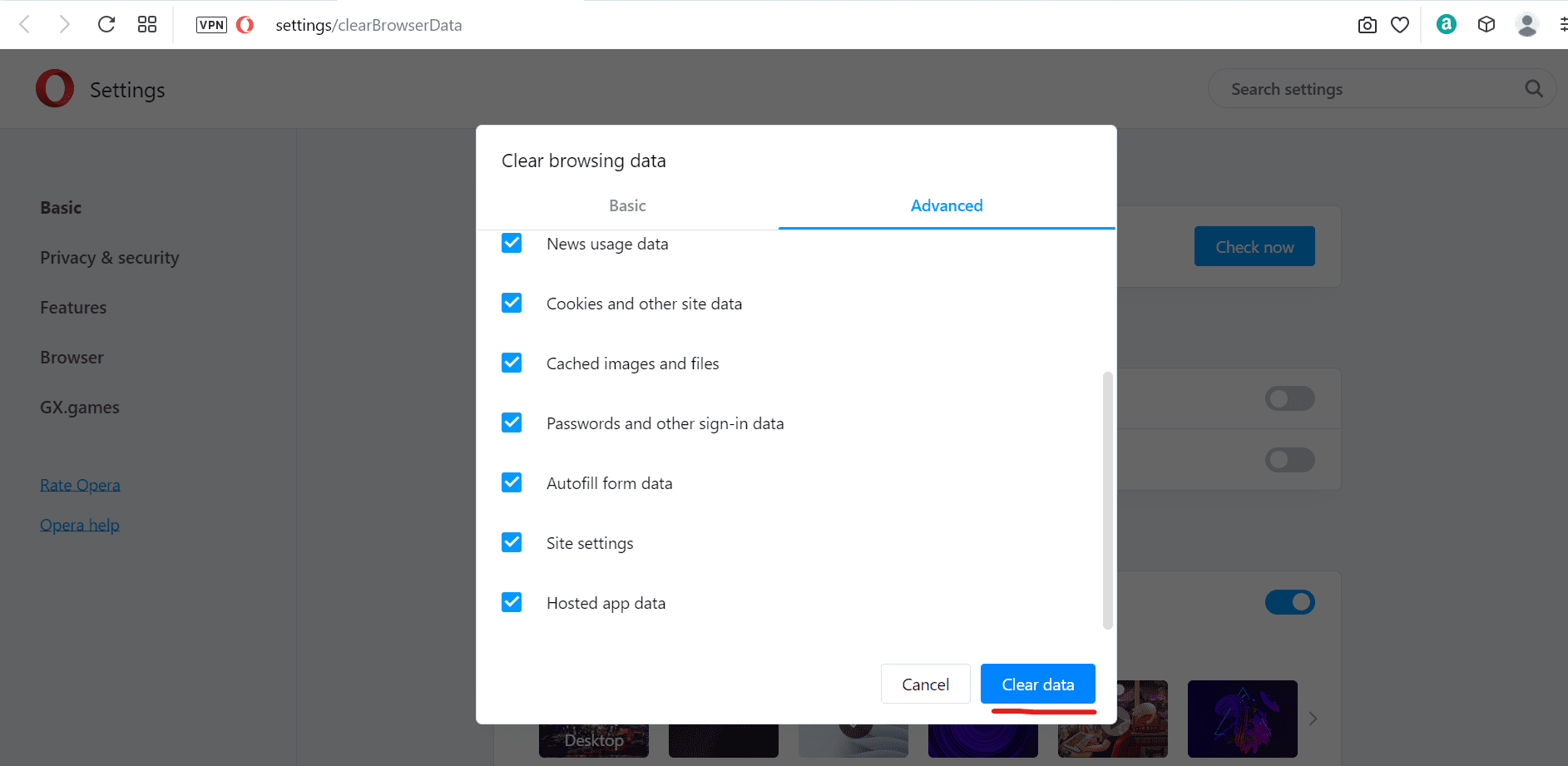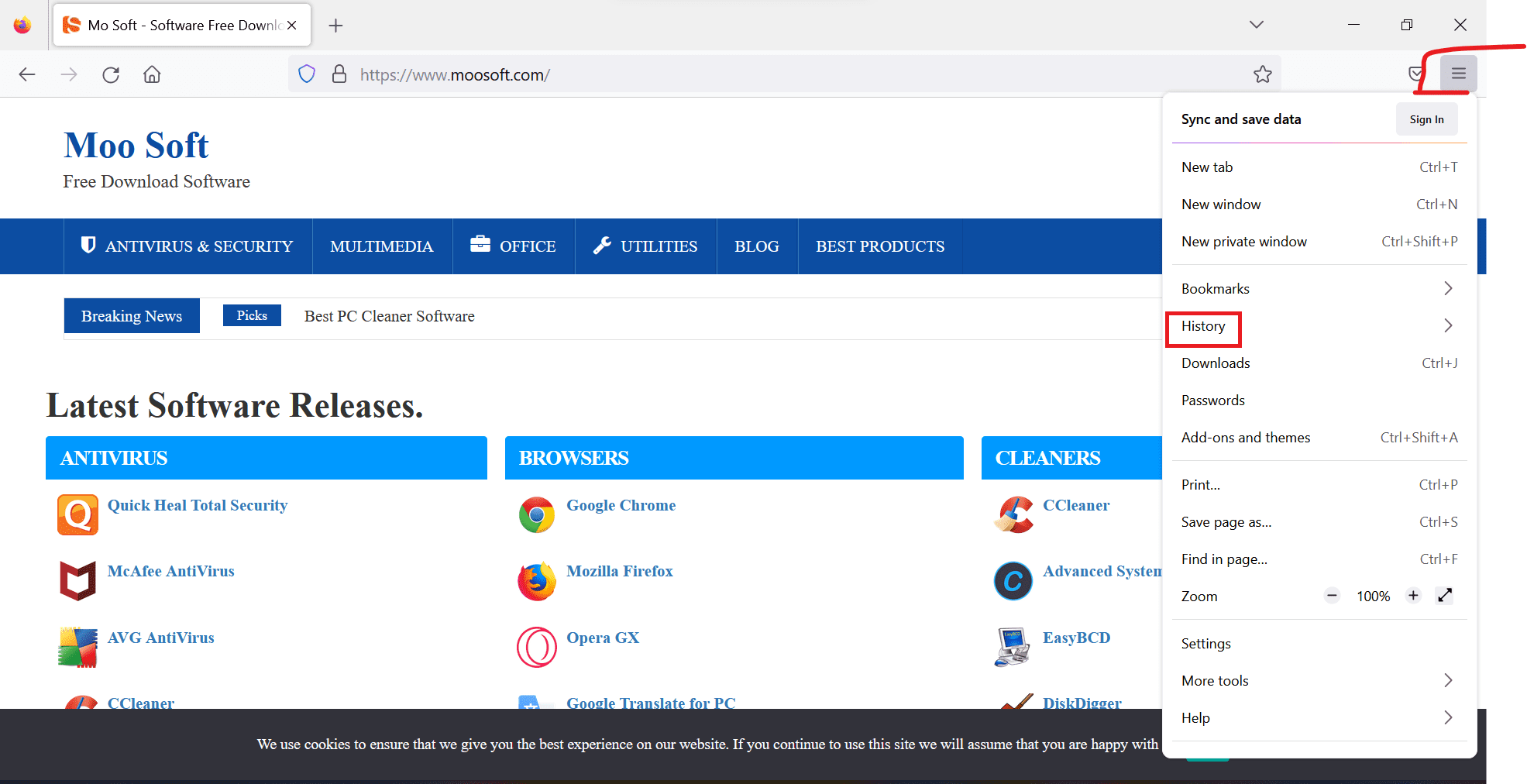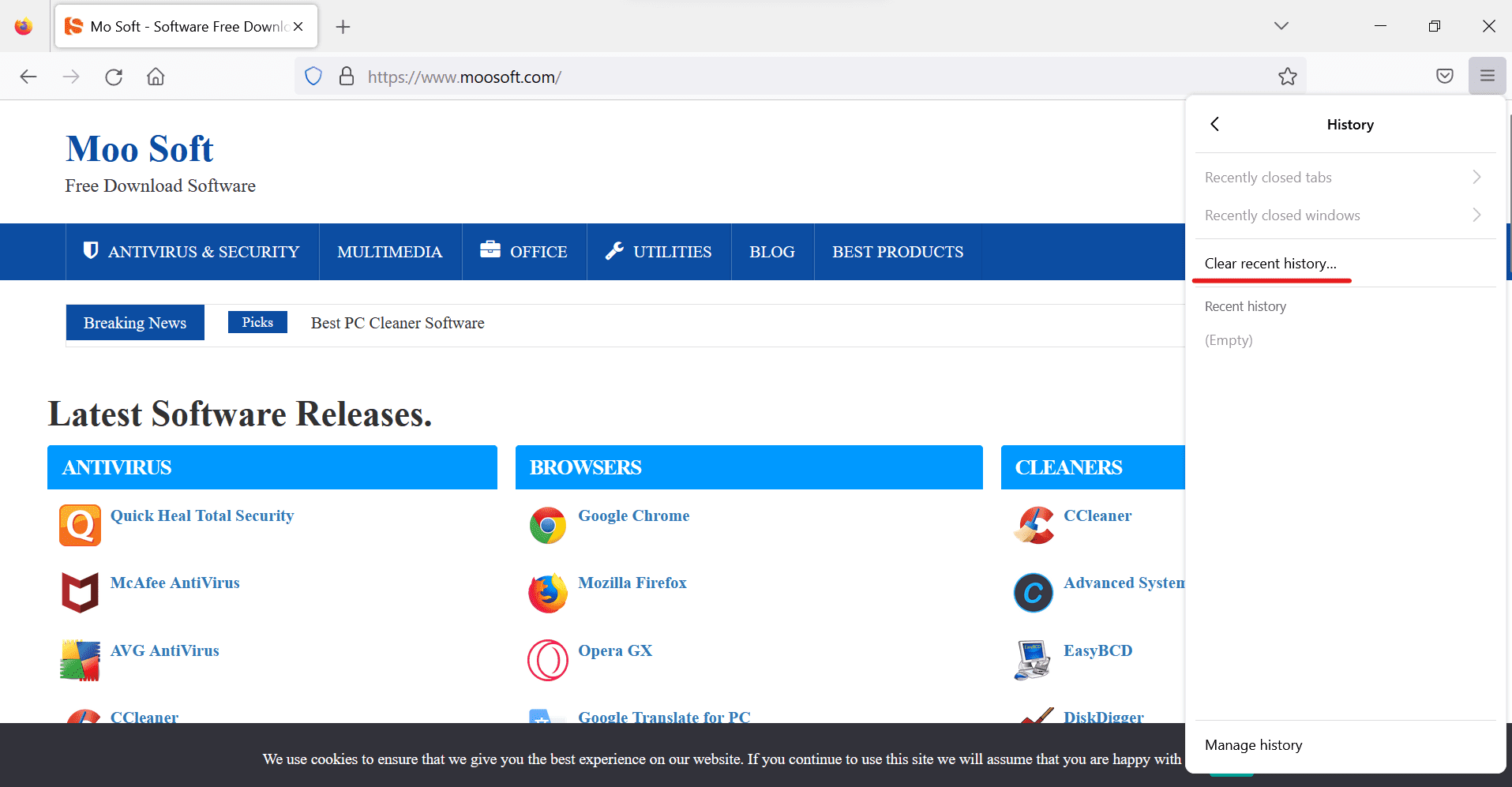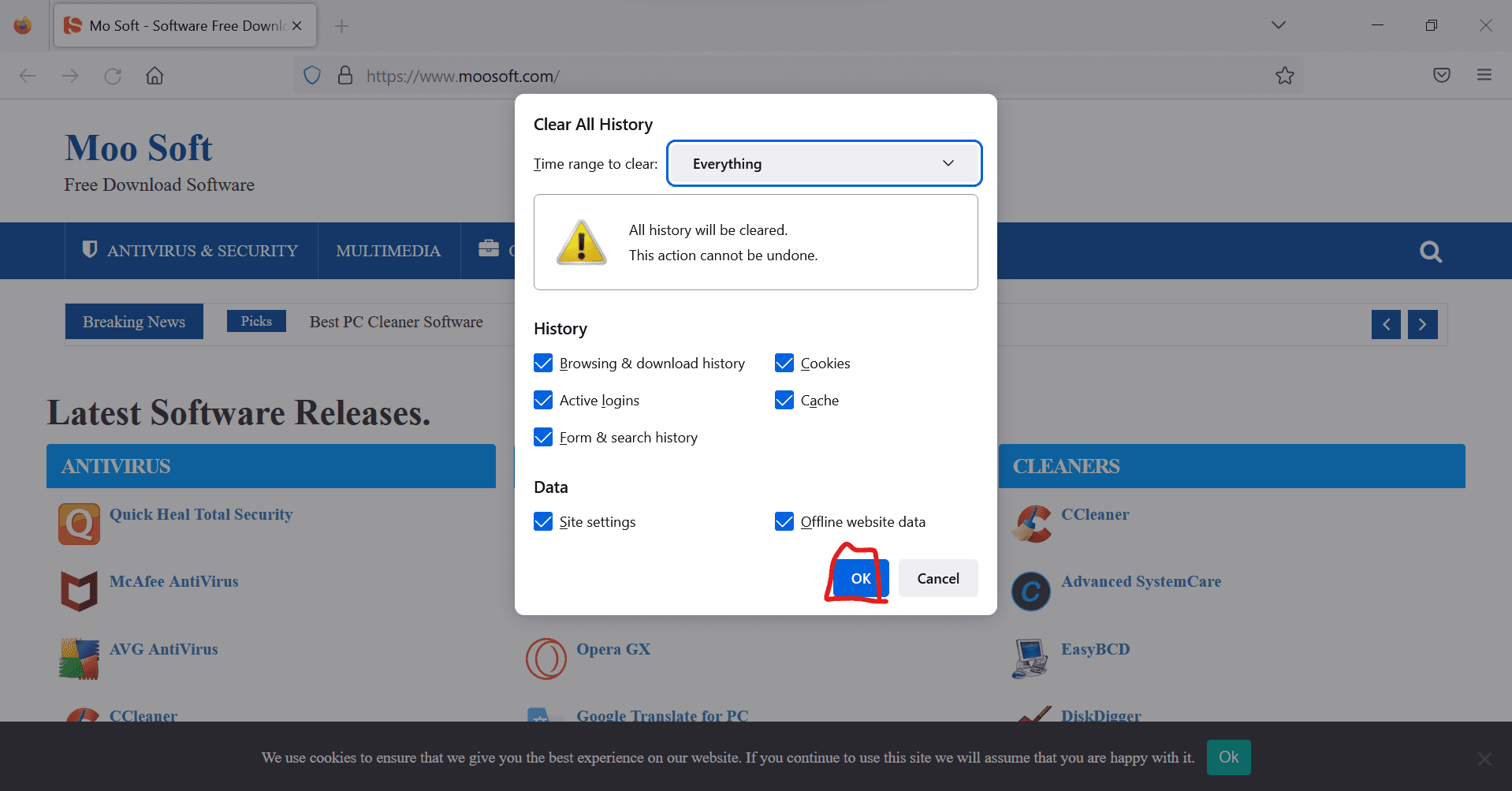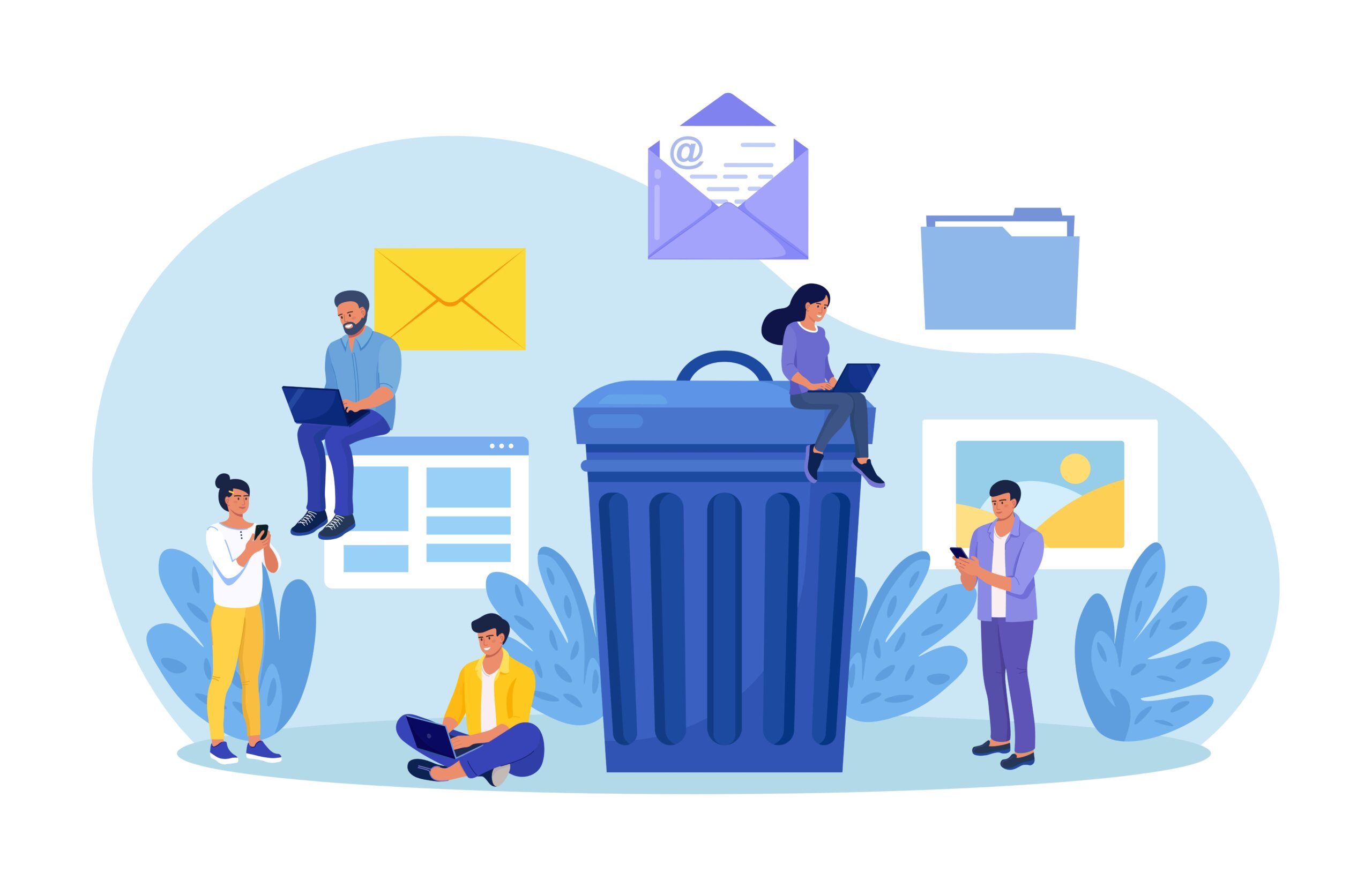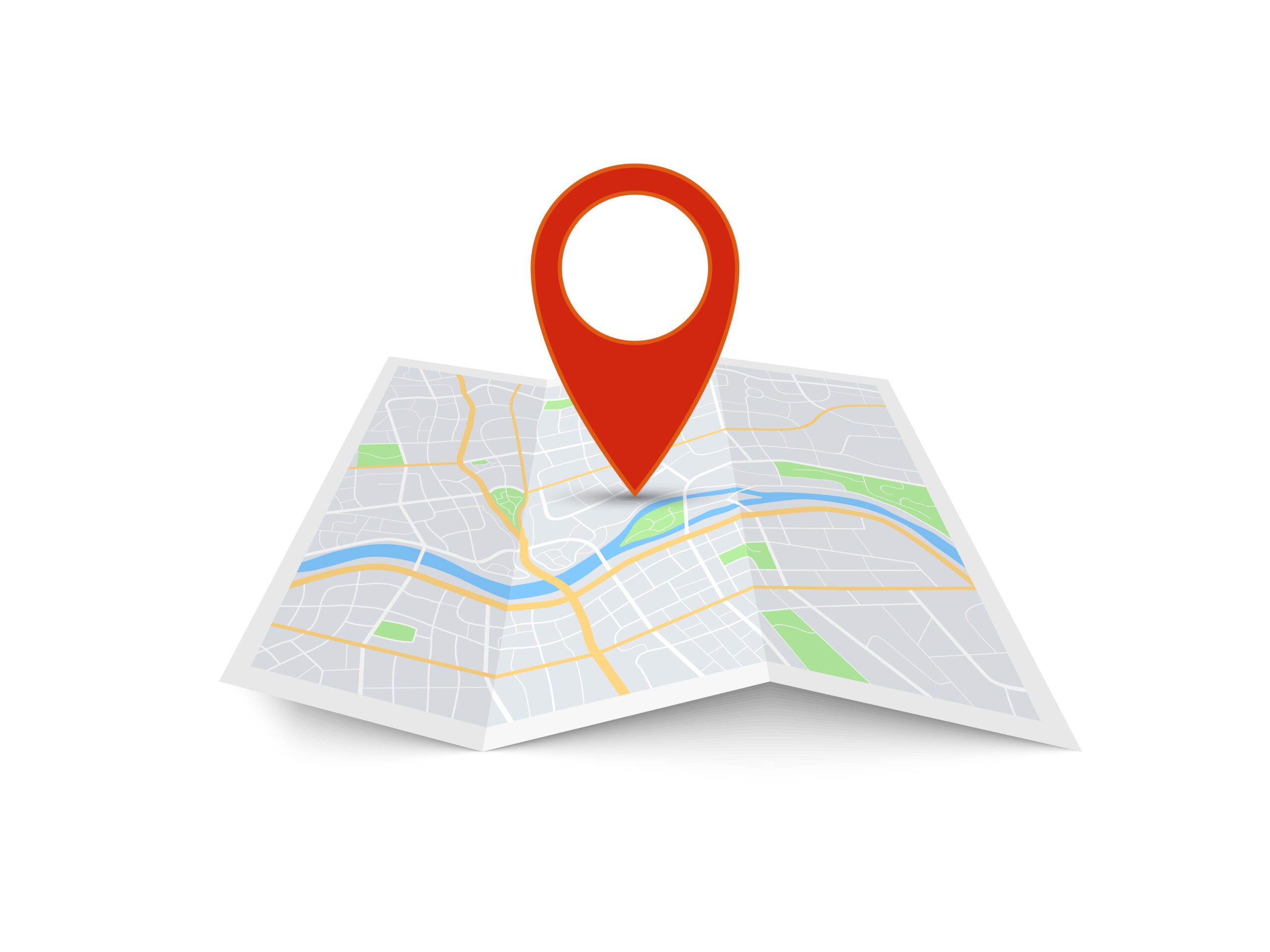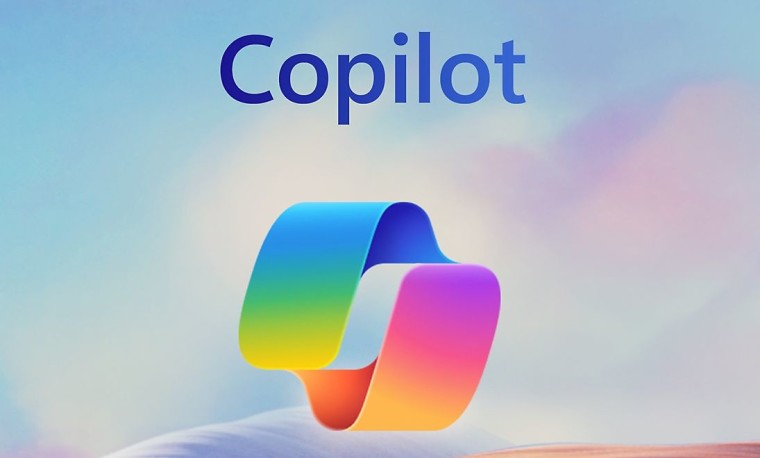These days, we all expect a certain level of performance when we access the internet. The experience should be fast, convenient, and reliable. If it can be safe, secure, and private, that’s even better.
Is that too much to ask?
It turns out that it is possible to take direct control of your internet experience in a number of ways. There are countless tools available to aid in these endeavors, but in many cases, it’s as simple as controlling your cache folder.
Cache Cleaner is an app that automates cache management, and when used to its fullest, it can ensure that your internet experience lives up to expectations.
What Is Cache?
In general terms, a cache is a stockpile of things that you might hide away for future use. When it comes to browsing the internet, the term carries a similar meaning.
Whenever you load a website, your computer (or whatever device you are using) has to download a ton of different, individual files in order to render the webpage and allow you to see it and interact with it.
While you are using that website, all of those files have to be stored somewhere, and by convention, they are placed in a cache folder on your device. These are files that are specific to websites, but they are not the core files that make your computer or web browser work.
That is what you will find in a cache file, and when you understand how these files work and how they can impact your device’s performance, you’ll also understand why you want a reliable way to manage these files.
What Does It Do?
Cache files are stored because your device needs them in order to interact with a website. That part is inevitable, but what you might not yet realize is that these files are not deleted when you leave the website.
Instead, your device will hang on to many of the cache files, and this is for a purpose. Actually, it’s for a couple of purposes: loading web pages faster and tracking web activity.
That’s already a mixed bag, but it’s also important to understand that hanging onto cache files can impact device performance. By taking a close look at each of these aspects of cache storage, you can get a better feel for the value and cost of this aspect of web browsing.
Loading Web Pages Faster
Let’s consider the upside first. Cache files are stored in order to help you load web pages faster.
The concept is simple enough. In order to load a webpage, your device has to download all of the files and information necessary to display the page and allow you to interact with it. As already established, that’s a long list of files.
But, if some of those files are already on your device, you don’t have to load them again the next time you visit the same website. That’s one of the primary functions of the cache folder. You can revisit sites, and because you already have much of the cached information stored, they load much faster on repeat visits. Your computer can load most of what it needs from the cache folder and only download things that have changed since the last visit.
Additionally, a lot of websites are built from standardized structures, and a robust cache folder can even help you load new web pages faster than normal. An easy example to consider is shopping on Amazon. If you have used the site before, then you already have many Amazon files cached. Even if you visit a brand new product page, some of the files that run that unique page will already be in your cache folder because it adheres to an Amazon format.
As a quick recap, cached files make web browsing a faster, more convenient experience.
Tracking Activity
At some point, you may have heard advice regarding cookies. Some say that you should clear cookies on a regular basis. Others say that it doesn’t matter. There are claims that cookies are used to track your internet activity. There are other claims that cookies are largely unimportant.
The truth is a mix of things.
Cookies are temporary files that are created by websites and stored on your device. These files might hold things like your username, search history, address, or anything that your device can automatically fill in for you on a website.
Does that sound familiar?
Cookies, in function, are very similar to cache files. In fact, you could even consider cookies a type of caching, although you won’t find them in the cache folder for a web browser. In that instance, “cache” is a specific term that means a specific thing.
In fact, the cache folder specifically holds information that helps your computer load a website. You can see how there’s a bit of a parallel between the two ideas.
Clearly, cookies do contain information (like previous searches) that can be used to track your activity on the internet.
But, when you stop to think about it, cache folders also hold information that could be used to track you. Many cache files are unique to specific websites. If a nefarious party wanted to track your browsing history, they could find a lot of information in your cache folder.
The point here is that if your cache folder is never cleared, it is a vulnerability that can be used to track you, and that is worth remembering.
Taking Up Space
The third element of a cache folder relates to the performance of your device. The folder takes up virtual space.
Let’s use a standard desktop computer as an example. Traditionally, a computer will have a hard drive, and there’s an absolute limit to how much information can be stored on that drive.
Your cache folder does cut into that limit, but in most cases, your cache folder will never fill up a hard drive. That’s not the real issue.
What really matters is that as the cache folder gets fatter and fatter with more website data, it takes more effort for your computer to browse the folder. You can think of it like a filing cabinet. If you only have five items in the cabinet, it’s very easy to find what you want. If you have a warehouse full of millions of files in your cabinets, it might take a while to find something specific.
Cache folders can create similar problems for computers. They can eat up a lot of computational resources and device memory. When that happens, your entire device will run slowly, and the best solution is to trim the fat and clear things out of your cache folder.
How Do I Clear My Browser Cache?
Cached files are useful, but there are times when it’s best to take some information out of the folder. Even if you prefer the convenience of fast websites and don’t mind the downsides of the cache folder, if it starts to impact your device’s performance, then a purge can do a lot of good.
You can manually control your cache folder. Every web browser has a distinct set of steps that enables you to clear out temporary cache files.
The steps for the most popular browsers can be found listed below, but keep in mind that you have to do this independently for each device and for each browser that you use on each device. If you browse the internet on a lot of different devices and/or browsers, it can add up to a fair amount of work.
1- Chrome
Chrome is by far the most popular web browser in the world. You can use it on PCs, Macs, and pretty much all mobile devices. Depending on the device at your fingertips, the specific steps might change a little, but for the most part, this is how you clear the cache folder that is managed by Chrome.
1- Open Chrome.
2- Click “More.”
3- On the menu that appears, choose “More tools” and then “Clear browsing data.”
4- You will see a bar with a time in it. Click on it and choose how far back you want to delete data. To delete everything, choose “All time.”
5- In the new list of options, you can choose from cookies and site data and cached images. Choose as you see fit.
6- Click on “Clear data” to purge the folder according to the settings you chose.
Edge
Edge might not be as popular as Chrome, but as the default Windows web browser, it is still used by many people on many devices. The one thing to remember is that you can only use Edge on Windows devices. If you’re on an Android or an iPhone, then you probably don’t have Edge.
Here are the steps to clear the cache within Edge:
1- Open your Edge browser.
2- Click on the menu (which is 3 dots in the top right corner of the window).
3- In the menu that appears, choose “Settings” and then “Privacy & services.”
4- There will be an entry that says “Clear browsing data.” Under that entry, you can choose what you want to clear.
5- To clear the cache, choose “Cached images and files.”
6- Click on “Clear” to complete the process.
Safari
While Edge is the default browser for Windows devices, Safari is the default browser for Apple devices. If you’re on an iPhone, iPad, or Mac computer, then there’s a good chance that you use Safari — especially if you have never installed another browser.
These steps will enable you to clear out the cache using Safari:
- Navigate to your Safari settings.
- From there, select the option that says “History.”
- You will have the option to clear the history. Click on it.
- This will open a menu that lets you choose what will be cleared and how far back. Choose these settings as you see fit.
- Click on “Clear History & Data” to finalize your decision and purge the files.
Opera
Opera is not quite as popular as the other browsers on this list, but it still shows up often enough to justify its inclusion here. Opera is universally available. Whether you have a PC, Android, iPhone, or anything else, you can run Opera on it if you like.
These steps will allow you to manually control the cache on Opera:
Open up the history page (ctrl + H on a PC).
From the list of options, choose “Clear browsing data.” It will be in the top-right corner.
A list of options will appear allowing you to customize what is cleared including which things will be deleted and over what time frame.
Once your selections are ready, click on “Clear data” to perform the task.
Or
1- Open your Opera browser.
2- Click on the menu
3-To clear the cache, choose “clear Data.”
Firefox
Last on the list is Firefox, which is the second-most popular browser in the world. Like Chrome and Opera, it’s available on all devices, and as a third-party option, it is extremely popular across a wide base of users.
Once again, the specific directions might be slightly different depending on your device, but these are the basic instructions that allow you to clear the cache in Firefox:
First, pull up the menu by clicking or tapping on the three lines in the corner.
From the list of options, choose “Settings.”
A new list will appear, and you want “Privacy & Security.”
Yet another list will become visible. One section will say “Cookies and Site Data.” Click on the button in that section that says “Clear Data.”
This will pull up a box that allows you to select what will be cleared. When your choices are made, click on “Clear” to finish the job.
Automated Cache Control
The steps for clearing the cache with any one browser aren’t too cumbersome, but as you repeat the process on a regular basis and with multiple devices, it can become a frustration and a time sink.
It’s important to control the cache folders, but there comes a point where it’s not worth the hassle. Things always come to a head.
But, this is the modern age, and as the phrase goes, there’s an app for that.
As you might have imagined, there is automation software that can handle cache folders across all browsers. You can install it, pick your settings, and then let it take care of things moving forward.
This software comes in two forms. You can get native apps (or programs for a PC), or you can get extensions for your browsers. Either option is equally viable, so it really comes down to how you prefer to do things on your own devices.
Cleaner Apps
Apps and programs are individual software options that are installed natively on your device. That means that you can get it from the app store for your respective device. You can install it, and it will run in the background.
An advantage of using apps in this way is that a single app can manage the cache for all of your browsers.
A lot of people only use one browser, so they might not find this as helpful. For anyone who does use multiple browsers, native apps are often the most efficient and easiest solution available for cache management.
To find the app within your respective store, you can look for things like “cache cleanup Android,” “cache cleaner iPhone,” “cache cleaning Mac,” and “PC cache cleaner.”
Cleaner Extensions
If you don’t use a native app or program, then the other option is to get an extension for your browser. This is an easy option if you only use one browser, and you use it on multiple devices.
As an example, if you use Chrome while signed in, you can install a cleaner extension, set it up the way you want it, and then allow Chrome to automatically install it on your other devices.
This is the epitome of convenience since you only have to set up the app once. Keep in mind that your browser needs permission to sync extensions across devices in order for you to take advantage of this.
In order to find a cleaner extension, you want to look at the extension store or library for your browser. You can use searches like “cache cleaner Chrome,” “clear cache Firefox,” or “cache management Opera,” as a few examples.
How Will Cache Cleaner Help?
Whether you use an app or an extension, Cache Cleaner is designed to automate cache management. The entire purpose of the software is to make it easy for you to optimize your cache folders and make your life better — at least when it comes to browsing the internet.
You have seen that cache folders provide benefits and drawbacks for users.
The intelligent software of Cache Cleaner is designed to help you maximize the benefits while mitigating the drawbacks.
Ultimately, this is done in four specific ways:
- Reducing folder sizes
- Scheduling folder purges
- Increasing control over cache management
- Making intelligent decisions about what to keep
These methods translate into a handful of perks that can genuinely improve your internet experience with pretty much any device.
Less Wasted Space
This is one of the most important elements of Cache Cleaner. It automatically thins out your cache folders at regular intervals. Because of that, it’s hard for the cache folders to ever really grow too big and unruly.
This is especially important for mobile devices, as they typically have a lot less native storage. You can get up to gigabytes of information in a cache folder, and if your phone only has a few dozen gigabytes of storage to work with, wasting them on a bloated cache folder is not ideal.
Consistent, scheduled purges keep cache folders in check, and that prevents them from eating up precious storage space.
Faster Computer Performance
A more universal advantage of using Cache Cleaner is that it will help to optimize performance on your device.
As you read earlier, large cache files can tie up computational resources as the device struggles to browse the oversized folders. Similarly, they can eat up RAM by clogging it with a bunch of website files that you don’t need at the moment.
When Cach Cleaner keeps these folders in check, it ensures that they cannot reach a point where they bog down critical computational resources. Whatever device you are using will run that much faster in general as a result.
Doubling down on benefits, your browsers, in particular, will run faster with smaller cache folders.
Maintaining Fast Webpage Loading
Then again, if your cache folders are always empty, then your device has to download every single file for every single website every single time you visit it. That’s hardly efficient or optimized.
The advantage of automated cache management is that the software has some intelligence. It can see which files are accessed most often and preserve them from the regular purges.
This provides you with the best of both worlds. Your cache folder is kept small so that it isn’t drawing excessively on your device’s resources. At the same time, you are still keeping important cache files for websites that you regularly visit.
This way, you can still load websites quickly while improving general performance.
This is the key to getting the best possible performance out of your web browser. It has files pre-downloaded to load pages quickly, but it doesn’t have to manage an oversized cache folder that can be difficult to administrate.
Keep Things That Matter
Lastly, Cache Cleaner gives you an element of control over how your temporary files are managed.
You read earlier about the connection between cache files and cookies. Cache Cleaner can certainly handle both types of temporary files (among plenty of others).
Because you can manage how Cache Cleaner runs, it gives you the ability to preserve things that you care about. You can allow your browser to remember passwords for websites even while it clears out cookies that contain tracking data that you don’t like.
That’s just one specific example. The broader point is that the cleaning app gives you more control than ever about how your temporary files are managed, and you can customize your browsing experience to be an ideal combination of fast, safe, and reliable.