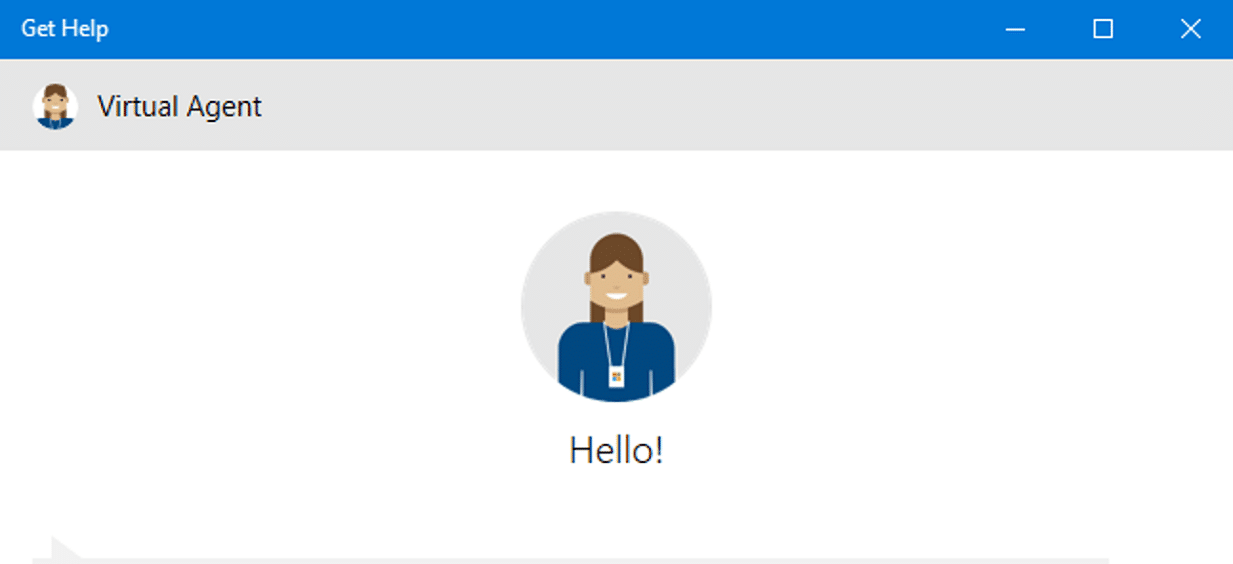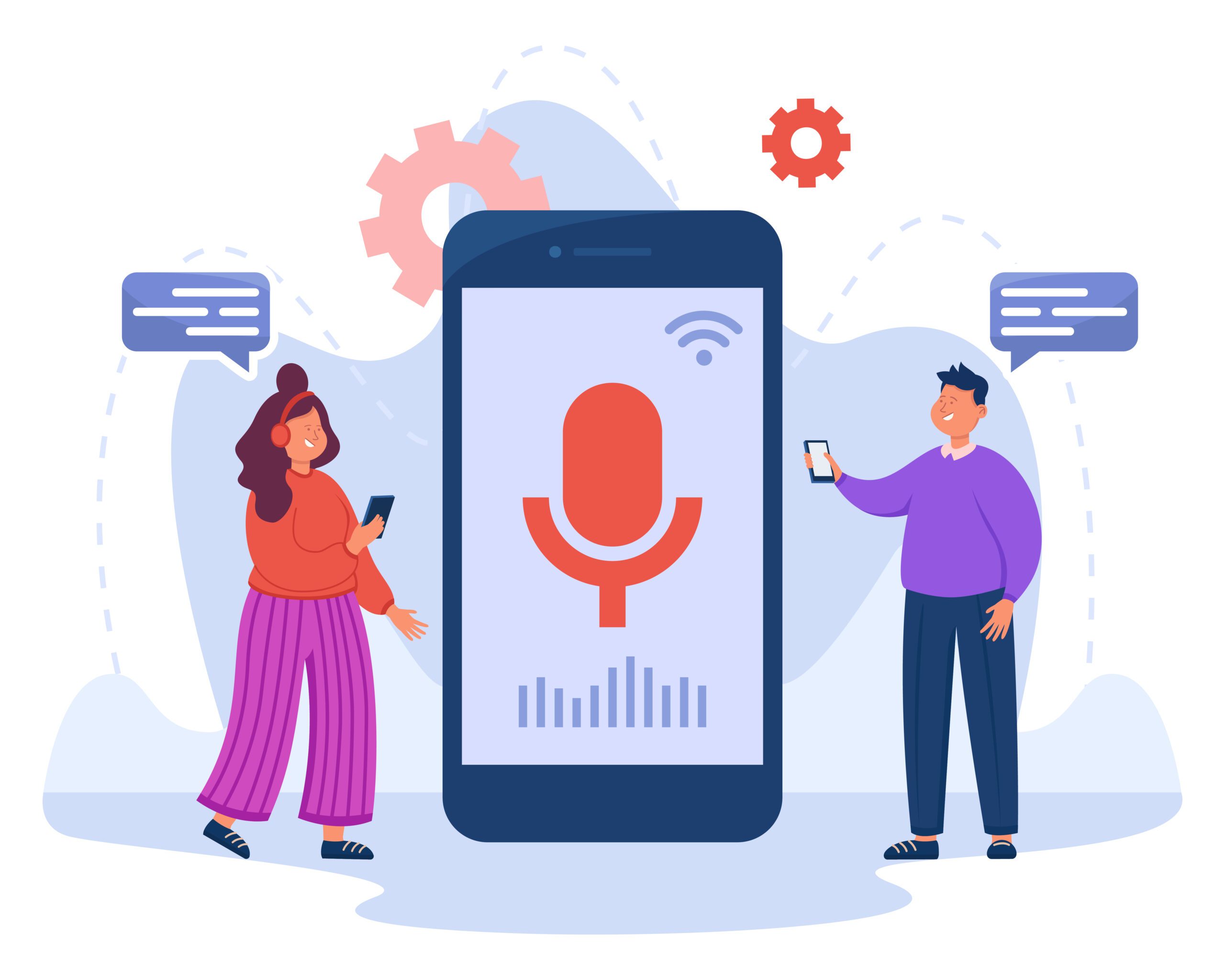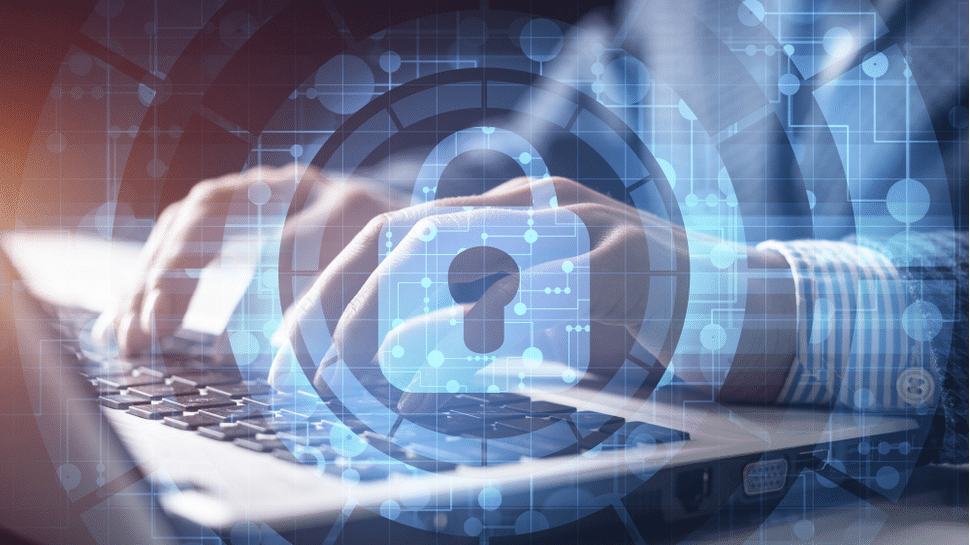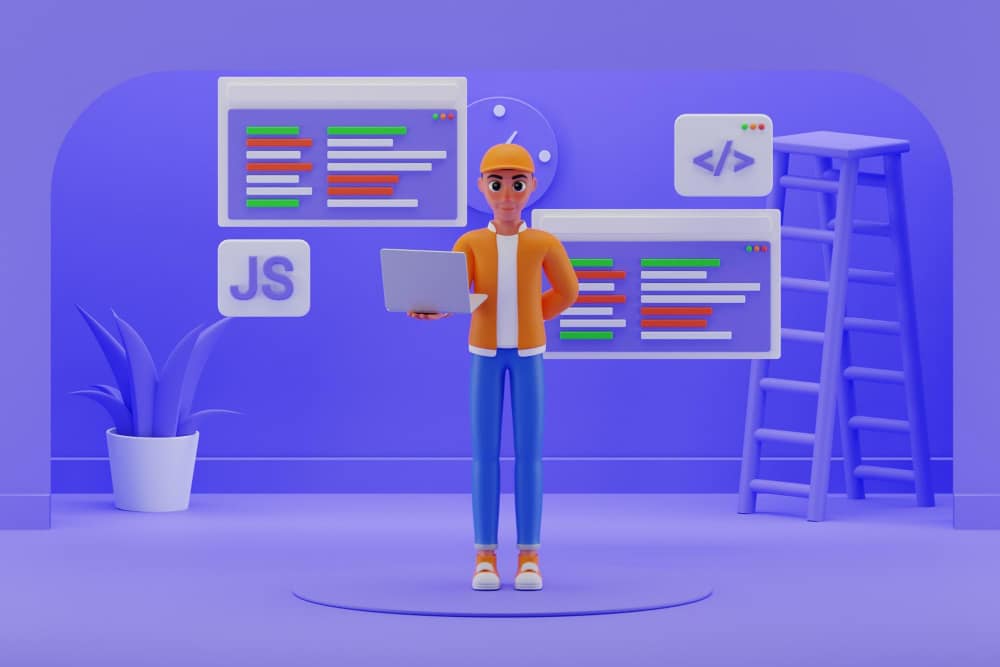If you use Windows on your computer, there are various ways you can get assistance if any problems arise – such as calling, chatting or emailing Microsoft support.
Hitting F1 will usually launch an application’s help menu; however, in Windows 10, this action simply launches a Bing search through your preferred browser.
1. Go to the Get Help app
The Get Help In Windows app (formerly Contact Support app) offers an efficient and straightforward method to resolve common problems quickly and effortlessly, and is your go-to for instantaneous help from real people.
As soon as you open the app, it will ask you to describe your problem or issue in as few steps as possible and try to assist by providing tips and links. If it can’t help solve it on its own, however, then an appointment with a Microsoft representative will be offered; you can select an available date/time slot.
Use Windows Search Box for assistance! It provides quick solutions to problems you are experiencing by searching Bing results for solutions. Be specific with keywords to avoid wasting any of your time; for instance you could type “my laptop is slow” or type in error codes into the Search Box; this way it will only return relevant results that save time and energy!
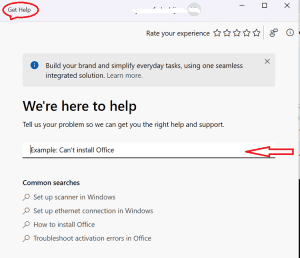
2. Ask the community
If you are having issues with your Windows PC, it is vital that you seek support as soon as possible. There are various methods of seeking assistance available – from online searches and apps like Microsoft’s Get Help app to Microsoft itself offering assistance – available. Here are a few tips for finding help for Windows PC issues:
One of the easiest and fastest ways to receive assistance is through asking the community. Microsoft hosts an expansive community that can answer questions about Microsoft products. You’ll find how-to articles and discussion forums on their site for quick solutions.
Another option available to Windows users is using its built-in troubleshooters to address Wi-Fi connection problems or software glitches. If these methods don’t resolve your issue, social media might provide assistance; tweet your query directly to @microsofthelps on Twitter, or post in r/Windows Help Reddit community; both have plenty of experienced members who may offer solutions. You could also contact Microsoft directly using their Contact Us page.
3. Contact Microsoft
Tips: Quick Assist provides IT teams with an effective means of remotely viewing and controlling a Windows device remotely, providing support teams with a convenient tool to troubleshoot technical issues and provide instructions for fixing them. Windows 11 now also boasts an improved laser pointer feature to assist helpers more easily highlight or show menus or icons on receiver screens.
To obtain assistance for a Microsoft product, it’s advisable to either visit their website or directly contact them. Be wary of tech support scammers offering false solutions for problems you don’t actually have; such scammers often display misleading error messages on websites you visit and encourage you to call their phone number for support.
To assist someone using Microsoft products, the Quick Assist app in Windows 11 provides an effective means of assistance. Simply go into Start and search for it; when it appears click Get Help or Help Someone and select either option. When signing in using your Microsoft account you’ll receive an expiring security code within 10 minutes that should be shared with them as they launch Quick Assist to set up remote control connectivity between both PCs or laptops.

4. Quick Assist
Quick Assist is an excellent way to securely remote access another PC. It’s simple and secure – perfect for fast connectivity on all Windows operating systems (except XP).
Start a Quick Assist session by opening Quick Assist, selecting Assist a person or Give assistance (if helping another, select Give assistance) and signing in using your Microsoft account; once done, a security code that expires after 10 minutes will be displayed to you.
Once you have the security code, give it to the person requiring assistance. They should then launch Quick Assist on their PC and enter it; after which, two options should appear: Take full control or View screen.
Once connected, you can move around and annotate another PC’s screen; you can also pause and stop your session whenever needed; just be aware that any audio from other computers won’t flow through to your device; additionally, any user can close their window at any time; to end a session altogether either party can click the button in the top-right corner of Quick Assist window.
5. Social media
Social media provides students with a fantastic resource to collaborate on assignments and ask questions to expand their knowledge base. For example, students learning a programming language can join communities dedicated to that topic for assistance with assignments while simultaneously learning from others in the process.
If you’re having issues with Windows 10, the best way to get assistance is through Microsoft’s online database. There, you will find everything organized into categories and described with clear explanations. Furthermore, Microsoft provides a “Trending questions” list in case your query can’t be located anywhere else on their site; and direct chat can even connect you with live support agents directly through Windows itself!
6. Email
If you want to contact Microsoft directly, emailing is probably your best bet. Otherwise, try searching Get Help app or Microsoft Answers website for solutions to your inquiries.
Windows’ search function can also help you to quickly find solutions to your problems, provided that your search query is specific enough. If possible, add prefixes like [SOLVED] before searching so as to filter out solutions which have already worked for others.
Another effective way to gain assistance with Windows is chatting with a support agent. If your virtual assistant can’t resolve an issue, click the Chat link and communicate directly with someone.
Microsoft provides customer service through several means, but the easiest and simplest way is through Windows’ inbuilt chat feature, where you can schedule a call at a convenient time. There are also many tech websites offering assistance with Windows so be sure to explore those options if you’re having difficulty.
7. Chat with a support agent
Implementing chat to provide customer support can be an efficient means of solving issues; however, for agents not comfortable multitasking and problem-solving support it can present unique challenges.
As part of providing excellent customer service, agents need a functional desk setup that allows them to be organized and stay focused. This should include multiple browser windows so they can keep tabs on open chats in one tab while viewing live chat queues as well as commonly needed documentation in another.
Additionally, chat agents must possess in-depth knowledge of your products and services – this is key since without this understanding an agent cannot easily troubleshoot technical issues with ease.
At the same time, it is essential that your team can initiate conversations with customers by asking direct and specific questions. Not only does this aid in solving issues more quickly and easily; but also ensures customers feel valued and respected – this is particularly relevant in cases involving high complexity but low urgency chats.
8. Schedule a call
If you need urgent assistance from Microsoft but have limited time available to you, the native Contact Support app offers a solution. When first you launch it, a list will appear organized by type of support needed – Windows, Office or Security Essentials are just some examples – click on one that pertains to your problem and enter your details for the call back request.